
Pour que le logiciel Regard puisse répondre à des requêtes, il lui faut des informations. On ne sait jamais qui est sur une vieille photo de famille sur papier. Au moment de la photo c'est simple mais vingt ans on ne sait plus. Il est possible d'avoir un album aec des photos bien classées. En numérique c'est la même chose et ce qui compte c'est la matiè re brute qu'est la photo et pas le logiciel. Ce dernier pourra être changé pour un autre dans l'avenir.
Il existe d'autres logiciels de GED (Gestion Electronique de Documents) ou GEIDE qui font trè s bien le travail de classement (comme un album photos) mais ils imposent de rentrer les commentaires dans le logiciel lui-même (et pas sur la photo) afin de définir des critè res pour chacune des photos. Difficile de changer de logiciel ou de récupérer rapidement des photos d'une autre personne. Regard offre l'avantage d'utiliser le nom propre de la photo.
Conclusion : il faut travailler le nom de la photo. Et là, il faut bien se donner une rè gle. Voici celle qui est préférée par le concepteur de Regard : 1998-02-SkiTignesThierry. On a l'année sur 4 caractè res, un séparateur, puis le mois sur 2 caractè res. Puis toute liberté est donnée pour le reste du nom de la photo. Dans l'exemple il y a une activité, un lieu et le prénom du personnage au premier plan.
NB : A chaque ajout de photos dans le dossier existant ou dans un nouveau dossier, il faut relancer la Config de Regard pour mettre à jour la Base de Données.
Certains caractè res sont spéciaux pour les
américains : é ç è à ô ö î … En utilisant ces caractè res
pour nommer vos photos et si vous possédez des anciennes photos dont le
nom n’a pas d’accent et des photos avec des accents
pour les photos récentes, Regard fera une recherche sur les deux types
d’écriture : Géraldine et Geraldine sont équivalent..
Si l’on veut renommer une photo qui est affichée sur l’écran, Click droit puis Renommer.

Une fenêtre s’ouvre et permet de donner le nouveau nom. Cette fonction permet d’éviter de retourner dans l’Explorer de Windows. Hélas pour le moment la base de données de Regard n’est pas mise à jour automatiquement aprè s cette mise à jour. Ceci veut dire qu’il faut retourner dans Config pour valider l’information.
Les appareils photos Numériques nomment les photos sous une forme proche de DSC000123. Il est possible de changer ce nom automatiquement pour un nom intégrant la date plus significative comme 2003-06-1123.
Dans la pratique les appareils photos numériques vendus depuis 1999 savent intégrer la date de la photo dans les pixels de la photo Ceci est les champs Exif. Regard peut relire cette valeur et renommer la photo. Pour cela click droit et :

Les noms sont sous la forme AAAA-MM-JJ-HHMNSC-Ancien_Nom . Voici un exemple :

Aprè s cette opération la Config est relancée afin de scanner les nouveaux noms.
NB : si le nom du dossier comporte déjà une date comme 2003, le logiciel ne renommera pas les photos même si l'année trouvée dans les champs Exif de la photo est différente de celui du dossier. Dans ce cas le logiciel considè re que l'utilisateur a le droit d'imposer des dates même si elles sont fausses.
NB : Pour classer et renommer des photos numériques de 15 jours de vacances où chacune des deux personnes d’un couple aurait un appareil photo numérique, il peut être intéressant de placer les photos numériques dans plusieurs sous dossiers indiquant le nom de la ville traversée. Dans chaque sous dossier il y aura des photos des deux appareils. Puis, renommer automatiquement le début suivant la procédure ci avant. Et enfin lancer la fonction de Regard pour renommer (exporter) une arborescence de photos (voir chapitre suivant). Tout est dans l’ordre avec un premier nom significatif. Il reste alors à renommer éventuellement quelques photos dont une information sur un détail sera importante à extraire lors d’une recherche (prénom de personne…).
Dans un chapitre précédent on a vu qu’il est possible d’avoir un classement sous forme d’une arborescence. Exemple : C:\Photos\2002\Mars\Egypte\Plongée.jpg
Si on veut donner la photo en l’envoyant par mail (par exemple) le fichier qui sera envoyé porte le nom de Plongée.jpg ce qui n’est pas forcément significatif. Pour palier à ceci il est possible d’utiliser la fonction d’Exportation (Menu click droit) pour extraire une partie des photos et les renommer en série dans un dossier (dossier) indépendant. Dans notre cas (C:\Photos\2002\Mars\Egypte\Plongée.jpg) le résultat de la fonction Renommer (Exporter) sera une copie sous le nom 2002-03-Egypte-Plongée.jpg ce qui est beaucoup plus complet.

Pour cela click droit et au menu, Exportation de photos puis donner un nom de dossier (dossier). Ce dernier doit être au même niveau que celui de x-Regard.
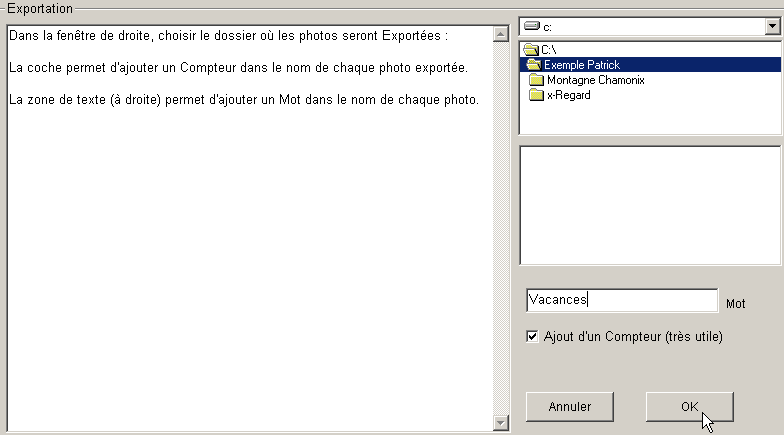
Il faut choisir le dossier vers lequel les photos seront exportées (fenêtre en haut à droite) :
Il est possible d’ajouter un mot de plus " Vacances " dans l’exemple. Ce mot sera intégré dans le nom de la photo afin de la définir un critè re de recherche supplémentaire.
Il est possible d’ajouter un compteur utile comme index pour séparer des photos qui pourraient avoir le même nom. Le compteur commence à 000 et n’est pas remis à zéro entre 2 recherches (si vous faites plusieurs recherches, les résultats resteront indépendants). Note : Si les photos sont toutes numériques et qu’elles ont subi la fonction pour les renommer en automatique, le compteur n’est pas utile.
Cliquer sur Suite, il y a un message de confirmation et, lancer une recherche. Click droit et Arrêt pour finir ou arrêt automatique si la recherche est terminée. Aller voir le résultat dans le dossier.
Une exportation de photos appartenant a une structure arborescente comme l’exemple :


Donnera le résultat suivant :

Quand on a renommé 70 photos avec une erreur sur un nom à des emplacements différents dans chaque nom de photo, comment fait-on pour enlever ce mot de chacune des photos ?

Regard intè gre une fonction de nettoyage des Mots par extraction d’une partie du nom.
<>Pour cela, click droit, Menu Renommer et, Renommer en enlevant une partie du nom.Puis, remplir la case du mot indésirable et OK. NB : Lire le détail du texte du cadre avant afin d’avoir tout compris.
Dans le cas de Windows XP, il y a une interface particuliè rement agréable où les dossiers de photos sont visualisés sous forme de petites miniatures. Ceci est pratique jusqu’à 400 photos. Au-delà Regard redevient l’outil indispensable.
Sous XP, le conseil est de renommer au moins les dossiers sous une forme claire : Pourquoi pas 2003-01-Couchevel-Ski par exemple ? Dans ce cas, non seulement XP arrivera à trier les dossiers dans le cas de la vue de l’affichage par liste mais, Regard arrivera à réaliser une sélection multicritè res des photos.
Dans chaque dossier, si les photos sont de types numériques avec le nom d’origine (comme : DSN00004.jpg non renommée), Regard arrivera à trouver les informations essentielles.
Renommer en modifiant l’indexage numérique (lié à XP)
Petit détail lié à XP : Microsoft a modifié sa méthode de tri des fichiers entre Win2000 et XP. Ceci provoquer des inversions entre les noms des fichiers et donc inverse les photos dans le diaporama. Regard version 4.4 permet de choisir la méthode de tri avant ou à partir de Microsoft XP. Ceci est configurable avec la coche en haut à droite de la fenêtre de configuration.
Afin de plus s’occuper de ce détail gênant, Regard peut renommer les photos et rendre les deux systè mes de tri compatibles.
Il est possible de renommer l’indexage qui est aprè s le mois de façon à pouvoir ajouter des photos entre deux photos. La suite de noms :
2004-05-165-Brésil, 2004-05-166-Brésil, peut devenir :
2004-05-0012-Brésil, 2004-05-0014-Brésil, et ainsi on peut ajouter des photos entre les deux.
Aprè s cette opération, il n’y a plus de différence dans le diaporama entre win2000 et XP.
La méthode complè te lors du passage d’un micro de win2000 à XP est la suivante :
1 valider la coche dans la configuration pour être en systè me win2000
2 renommer automatiquement l’indexage numérique via le menu.
3 dé-valider la coche pour être à nouveau dans le systè me standard de tri d’XP.
Le Datamining consiste à extraire des informations pertinentes des bases documentaires type GED -Gestion Electronique de Documents. Pour cela il faut que les informations qui caractérisent un élément comme une photo jpg soient accessibles.
Pour définir les caractéristiques d’une photo numérisée (numérique ou scannée) les logiciels du marché proposent de remplir les informations décrivant la photo (métadonnées) dans une base de données liée au logiciel. En cas de copie d’une partie des photos pour les donner à une autre personne par exemple, les métadonnées doivent être exportées séparément et il faut pouvoir les regrouper dans le logiciel du micro ordinateur cible. Le résultat est souvent la perte des métadonnées car les logiciels ne sont pas compatibles.
Une solution consiste à intégrer les métadonnées dans le nom de la photo en nommant la photo sous la forme : AAAA-MM-JJ-Mot1_Mot2_Mot3.jpg et d’avoir un logiciel comme Regard qui sait réaliser des recherches multicritè res sur ce nom de photo. Cette solution reste cependant assez limitée dans le nombre de mots servant à définir la photo. L'année AAAA, le mois MM et quelques mots. Une variété plus grande et mieux structurée de métadonnées (titre, copyright, nom de l'auteur, etc) peut-être souhaitée.
Il faut retenir un format pour placer les informations dans chaque photo. Il existe différentes instances internationales qui traitent du choix des formats dont l’EXIF (EXchangeable Regard File). Les informations traitées sont les données techniques liées aux conditions de la prise d’une photo avec un appareil photo numérique dont la date de création de la photo, la focale, de temps de pause... Les champs EXIF sont initialement remplis par l’appareil photo numérique et il n’y a pas de champs EXIF dans une photo scannée.
L’instance internationale la plus crédible sur le sujet des noms des photos est L’IPTC (International Press Telecommunications Council). Le format IPTC est le plus facilement utilisable pour des photos JPG. Il existe d’autres instances dont la NAA (Newspaper Association of America) et l’ISO qui tente d’uniformiser avec le format SPIFF(ISO 10918). Des éditeurs travaillent sur ce sujet en ne cherchant pas a arranger les choses dont Microsoft avec Windows qui a ajouté son propre champs Commentaires sous Win XP et ce champs n'est pas compatible avec celui de Windows 2000. Il y a enfin le format XMP (Xtensible Metadata Platform) qui est lié à XML qui devrait devenir un des standards les plus utilisés.
Avec tous ces différents standards certains diront qu'il est urgent d'attendre qu’un standard s’impose. Une solution plus pratique consiste à posséder un traducteur du format des noms des photos de son logiciel utilisé réguliè rement vers les différents autres formats standards.
Un des objectifs du logiciel Regard consiste à pérenniser le travail réalisé par les utilisateurs. Ces derniers ont pris le temps de renommer les photos au format proposé AAAA-MM-Mot1-Mot2-Mot3.jpg et c’est bien ce qui est le plus long. Pérenniser le travail consiste à intégrer un traducteur du format du nom pour pouvoir intégrer naturellement les photos dans d’autres logiciels qui savent ou sauront un jour, gérer dynamiquement des base de données de photos par la récupération des informations disponibles dans les photos (nom des photos, champs EXIF, IPTC, SPIFF, XML ou autres).
Le traducteur IPTC de Regard recopie le nom, la date de la photo dans différents champs IPTC. Il est possible d’ajouter un nom d’Auteur type Copyright bien utile quand on donne ses photos.
Le traducteur IPTC de Regard est simple d’utilisation. Clic droit et au menu choisir IPTC EXIF puis Renommer automatiquement au format IPTC (départ).

Il est possible de choisir un nom d’Auteur des photos :

Puis il faut commencer une recherche et laisser le traducteur modifier les photos. Le processus peut être stoppé et de le relancé ultérieurement.

Pour afficher le résultat avec Regard, au menu choisir : Visualisation des données IPTC.

Une fenêtre technique permet de visualiser les différents champs IPTC. Il est même possible de visualiser la partie technique en cliquant sur le bouton en bas à gauche. Cet écran n’est pas présenté dans cette documentation.

Il est bien sur facile de vérifier cela avec d’autres logiciels comme un Adobe Photoshop. Sur l’écran principal choisir Fichier puis Informations. Voici l’écran.

Voilà c’est cela l’ouverture.
Limitations actuelles de la fonctionnalité : Le but de Regard est de pouvoir enrichir des photos renommées pour une utilisation actuelle sous Regard vers d’autres logiciels. Regard ne sait pas utiliser les champs IPTC dans sa propre base de données. Les autres champs IPTC remplis par d’autres logiciels ne sont pas recopiés aprè s un passage dans le traducteur de Regard. Cela sera amélioré dans l’avenir.
Il est souvent utile de pouvoir partager les souvenirs en copiant les photos sur un CD. L'objectif est que celui qui reçoit le CD puisse le lire avec son ordinateur avec sa version d'OS.
Le format le plus facile à relire est une page html. La photo est intégrée dans cette page. Le logiciel Regard permet de réaliser cette mise en page en générant automatiquement les pages html. L'autre méthode consiste à utiliser un logiciel qui peut être lancé sans installation sur le systè me : c'est le cas d'Irfanview.
Le CD proposé répond aux deux besoins et intè gre le logiciel Regard qui étant plus complet est utilisable comme une boite à outils pour la réalisation de CD en plus de sa fonction de visualisation.
Le CD a l'architecture suivante :

Les dossiers de Photos (dont Vadelorge1) et un dossier technique (x-Regard Le nom commence par x- pour être en bas à l'affichage de l'arborescence). Dans x-Regard il y a deux Sous dossiers importants : Miniatures et Projets. Miniatures est le reflet des dossiers de Photos.
Les sous dossiers de Projets sont des diaporama basés sur l'Html. Les sous dossiers peuvent avoir les mêmes noms que les dossiers ou avoir un prénom de personne (par exemple) dont les photos (et miniatures) sont stockées dans plusieurs dossiers différents.
La page Acceuil.htm est un Menu vers les différents projets. S'il n'y a qu'un projet sur un CD, cette page est l'entée du site web.
La page Regard-Accueil.htm ouvre trois pages dont les pages Regard-Recherche.htm (dans le dossier x-Regard) qui permet de réaliser la recherche sur les photos. Cette page htlm est générée par Regard. Une page personnelle (Regard-page.htm) doit être réalisée avec un éditeur html (type FrontPage ou autre).

Une solution rapide et simple consiste à copier et modifier la page Regard-Page.htm du dossier Projet1.
La page Regard-Titre.htm permet de revenir au Menu principal (Accueil.htm).
Il faut savoir que le fichier fond.jpg est le fond d'écran de toutes ces pages. Plusieurs exemples sont copiés dans le dossier x-Regard. Si le fond d'écran est rouge, il faut renommer le fichier Regard Fond-bleu.jpg en Fond.jpg pour avoir une nouvelle couleur de fond.
Le plus facile pour partager les photos est de les placer dans une page html. En effet chaque micro possè de un explorateur qui peut, avec un peu de code, pour la création des pages html, devenir un logiciel de diaporama.
Regard réalise ces pages. Pour cela, click droit sur une photo pour ouvrir le menu. Puis cliquer sur Génération de pages Html. Lancer une recherche pour afficher un diaporama. En même temps que le diaporama défile à l'écran, les pages html sont générées dans le dossier x-Regard. La fin du diaporama stoppe l'opération.

En plus de ces pages html, Regard génè re une page html (Regard-Recherche.htm )qui sera utilisée comme menu de recherche.
Important : Le dossier x-Regard doit être créé à la main (au clavier) comme un sous-dossier de photos. Ceci afin de respecter l'architecture du futur CD (relire le premier paragraphe ci-avant si utile). Ce dossier doit-être un sous-dossier du dossier principal qui est coché en haut dans la configuration de Regard. Le plus simple est de recopier le contenu du CD de Regard dont principalement le sous-dossier X-Regard et ses sous-dossiers et comprendre l'architecture du CD.
Enfin Regard créer une page Regard-miniatures.htm (dans le dossier x-Regard) qui va relire les miniatures crées avec Irfanview (voir chapitre sur le sujet).
La page Accueil.htm (comme les autres pages) utilise le fichier \x-Regard\Fond.jpg comme fond d'écran. Pour changer la couleur il faut changer le fichier Fond.jpg pour une autre Regard sous le même nom (Fond.jpg). Il est également possible de changer les flè ches en changeant les fichiers Regards x-Regard\ Fleche1.jpg et 2 , Flag 1,2,3,4 et 5.gif
La page Accueil.htm ouvre d'autres fenêtres dans la page (frame) dont la page de recherche (Regard-Recherche.htm) en haut à droite, la page personnelle au milieux (Regard_Page.htm) et un bouton pour la documentation en haut à gauche (Regard-Titre.htm). Les boutons ouvrent d'autres fenêtres dont celle des miniatures (Regard-Miniatures.htm).
<>En cliquant sur une photo, la page html change. La nouvelle page affiche la photo dans une autre taille. Ces pages Html de photos sous un type de nom P10001.htm à P1xxx.htm pour un affichage petit des photos et sous un type de nom P20001.htm à P2xxx.htm pour un affichage en plus grand des photos.Les pages Html de photos sous un type de nom P30001.htm et P40001.htm sont les mêmes photos en intégrant le passage d'une photo à l'autre (pour les micros pouvant exécuter d code Java).
Il peut y avoir un nombre important de fichiers Pxxxx.htm (dans le sous-dossier Html) pour un diaporama mais ces fichiers sont trè s petits (en taille sur le CD : 1 Ko) soit la valeur d'une à quatre photos pour un diaporama de 1000 photos (cad pas significatif). Le mieux est de ne pas détruire ces fichiers, le nouveau diaporama va en recréer par-dessus.
Une solution consiste à recopier le CD puis à changer les propriétés des fichiers (qui sont lecture seule aprè s copie du CD ) pour permettre à Regard de les écraser.
Important : Il faut changer les propriétés de tous les fichiers (qui sont lecture seule aprè s copie du CD ) pour permettre à Regard de les écraser.
La vitesse de défilement du diaporama Html est fixe.
Pour information, les textes sont intégrés avec les photos. La couleur du texte dépend de la couleur qui est indiquée dans la Configuration de Regard.
Note : Le logiciel sait générer des pages Html uniquement de photos (et textes) placées dans un sous-dossier de la racine de la Configuration. Les photos de la racine ne seront pas prise en compte.
Il est important de conserver les extensions des noms (type Fleches.gif) en minuscules. En effet, placer sur un serveur WEB sous Unix, le nom Fleche.GIF pourrait dans certains cas empêcher l’affichage de la flè che.
Bonne utilisation de la solution, Didier Favre